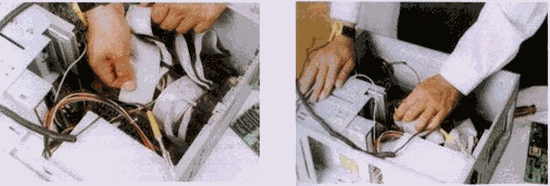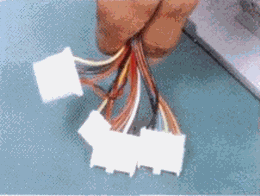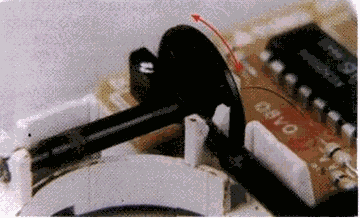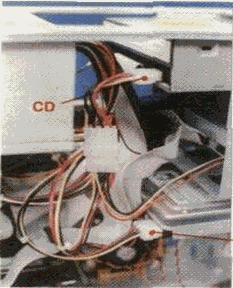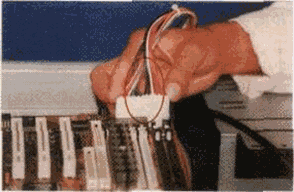soldadura pequeña, el cambio total de una tarjeta (sonido, video, SIMMS de memoria, entre
otras), o el cambio total de algún dispositivo periférico como el ratón, teclado, monitor, etc.
Resulta mucho más barato cambiar algún dispositivo que el tratar de repararlo pues muchas
veces nos vemos limitados de tiempo y con sobre carga de trabajo, además de que se necesitan
aparatos especiales para probar algunos dispositivos.
Asimismo, para realizar el mantenimiento debe considerarse lo siguiente:
· En el ámbito operativo, la reconfiguración de la computadora y los principales programas
que utiliza.
· Revisión de los recursos del sistema, memoria, procesador y disco duro.
· Optimización de la velocidad de desempeño de la computadora.
· Revisión de la instalación eléctrica (sólo para especialistas).
· Un completo reporte del mantenimiento realizado a cada equipo.· Observaciones que puedan mejorar el ambiente de funcionamiento.
“CODIGO DE HERRORES PARA FALLAS DE HARDWARE”
Errores en pantalla
BIOS ROM checksun error – system halted: el código de control de la BIOS es incorrecto, lo que indica que puede estar corrupta. En caso de reiniciar y repetir el mensaje, tendremos que reemplazar al BIOS.
*CMOS battery faled: la pila de la placa base que alimenta la memoria CMOS ha dejado de suministrar corriente. Es necesario cambiar la pila inmediatamente.
CMOS checksum error – Defaults loaded: el código de control de la CMOS no es correcto, por lo que se procede a cargar los parámetros de la BIOS por defecto. Este error se produce por que la información almacenada en la CMOS es incorrecta, lo que puede indicar que la pila está empezando a fallar.
Display switch is set incorrectly: el tipo de pantalla especificada en la BIOS es incorrecta. Esto puede ocurrir si hemos seleccionado la existencia de un adaptador monocromo cuando tenemos uno en color, o al contrario. Bastará con poner bien este parámetro para solucionar el problema
Floppy disk(s) Fail ( code 40/38/48 dependiendo de la antigüedad de la bios): Disquetera mal conectada, verificamos todos los cables de conexión.
Hard disk install failure: la BIOS no es capaz de inicializar o encontrar el disco duro de manera correcta. Debemos estar seguros de que todos de que todos los discos se encuentren bien conectados y correctamente configurados.
Keyboard error or no keyboard present: no es posible inicializar el teclado. Puede ser debido a que n se encuentre conectado, este estropeado e incluso porque mantenemos pulsada alguna tecla durante el proceso de arranque.
Keyboard error is locked out – Unlock the key: este mensaje solo aparece en muy pocas BIOS, cuando alguna tecla ha quedado presionada.
Memory Test Fail: el chequeo de memoria RAM ha fallado debido probablemente, a errores en los módulos de memoria. En caso de que nos aparezca este mensaje, hemos de tener mucha precaución con el equipo, se puede volver inestable y tener perdidas de datos. Solución, comprobar que banco de memoria esta mal, y ustituirlo inmediatamente.
Override enabled – Defaults loaded: si el sistema no puede iniciarse con los valores almacenados en la CMOS, la BIOS puede optar por sustituir estos por otros genéricos diseñados para que todo funcione de manera estable, aunque sin obtener las mayores prestaciones.
Primary master hard diskfail: el proceso de arranque ha detectado un fallo al iniciar el disco colocado como maestro en el controlador IDE primario. Para solucionar comprobaremos las conexiones del disco y la configuración de la BIOS
---CÓDIGOS SONOROS---
Nota: Los códigos de errores de cada Placa Madre, dependen del fabricante del BIOS que tenga nuestra Placa.
Códigos de Errores de la Mayoría de las Placas Madres
Ningún pitido: No hay suministro eléctrico (vamos que el cable está sin enchufar, el cable en sí falla, o la caja de suministro eléctrico está deteriorada, la cuestión es que no llega corriente) o también puede ser que el “Speaker”, lo que emite los pitidos, falle (lo podréis comprobar si a continuación funciona correctamente).
Tono continuo: Error en el suministro eléctrico (llega mal la corriente, o la caja de suministro esta fastidiada, no hay más que cambiarla).
Tonos cortos constantes: La placa madre está defectuosa, es decir, está rota, es de lo peor que nos puede ocurrir.
Un tono largo: Error de memoria RAM, lo normal es que esté mal puesta o que esté fastidiada.
Un tono largo y otro corto: Error el la placa base o en ROM Basic. Esto suele ocurrir mucho en placas base viejas, la gente las suele tirar.
Un tono largo y dos cortos: Error en la tarjeta gráfica. Puede que el puerto falle, por lo que no habría más que cambiarla de puerto, pero también puede ser que la tarjeta gráfica sea defectuosa.
Dos tonos largos y uno corto: Error en la sincronización de las imágenes. Seguramente problema de la gráfica.
Dos tonos cortos: Error de la paridad de la memoria. Esto ocurre sobretodo en ordenadores viejos que llevaban la memoria de dos módulos en dos módulos. Esto significaría que uno de los módulos falla, o que no disponemos de un número par de módulos de memoria.
Tres tonos cortos: Esto nos indica que hay un error en los primeros 64Kb de la memoria RAM.
Cuatro tonos cortos: Error en el temporizador o contador.
Cinco tonos cortos: Esto nos indica que el procesador o la tarjeta gráfica se encuentran bloqueados. Suele ocurrir con el sobrecalentamiento.
Seis tonos cortos: Error en el teclado. Si ocurre esto yo probaría con otro teclado. Si aun así no funciona se trata del puerto receptor del teclado.
Siete tonos cortos: Modo virtual de procesador AT activo.
Ocho tonos cortos: Error en la escritura de la video RAM.
1 largo y 2 cortos: Si aparece por pantalla este mensaje: “No video card found”, este error solo es aplicable a placas base con tarjetas de vídeo integradas. Fallo en la tarjeta gráfica, probaremos a desabilitarla y pincharemos una nueva en cualquier slot libre o cambiaremos la placa madre.
1 largo y 3 cortos: Si aparece este mensaje por pantalla “No monitor connected” Idem que el anterior.
1 largo y varios cortos: Mensaje de error. “Video related failure”. Lo mismo que antes. Cada fabricante implanta un código de error según el tipo de tarjeta de video y los parámetros de cada BIOS
2 largos y 1 corto: Fallo en la sincronización de las imágenes. Cargaremos por defecto los valores de la BIOS e intentaremos reiniciar. Si persiste nuestra tarjeta gráfica o placa madre están estropeadas.
2 cortos: Vemos en la pantalla este error: “Parity Error”. Se trata de un error en la configuración de la BIOS al no soportar la paridad de memoria, la deshabilitamos en al BIOS.
3 cortos: Vemos en la pantalla este error. Base 64 Kb “Memory Failure”, significa que la BIOS al intentar leer los primeros 64Kbytes de memoria RAM dieron error. Cambiamos la RAM instalada por otra.
4 cortos: Mensaje de error; “Timer not operational”. El reloj de la propia placa base esta estropeado, no hay mas solución que cambiar la placa. No confundir con “CMOS cheksum error” una cosa es la pila y otra el contador o reloj de la placa base.
5 cortos: Mensaje por pantalla “Processor Error” significa que la CPU ha generado un error porque el procesador o la memoria de vídeo están bloqueados.
6 cortos: Mensaje de error: “8042 - Gate A20 Failure”, muy mítico este error. El controlador o procesador del teclado (8042) puede estar en mal estado. La BIOS no puede conmutar en modo protegido. Este error se suele dar cuando se conecta/desconecta el teclado con el ordenador encendido.
7 cortos: Mensaje de error: “Processor Exception / Interrupt Error” Descripción. La CPU ha generado una interrupción excepcional o el modo virtual del procesador está activo. Procesador a punto de morirse.
8 cortos: Mensaje de error: “Display Memory Read / Write error”. La tarjeta de video esta estropeada, procedemos a cambiarla.
9 cortos: Mensaje de error: “ROM Checksum Error”; el valor del checksum (conteo de la memoria) de la RAM no coincide con el valor guardado en la BIOS. Reseteamos los valores de la CMOS y volvemos a aconfigurar y si persiste tendremos la RAM o la BIOS estropeadas.
10 cortos: Si vemos por pantalla esto; “CMOS Shutdown Register / Read/Write Error”: el registro de la CMOS RAM falla a la hora de la desconexión. En otras palabras que no puede escribir en la CMOS cuando salimos de configurar la BIOS.
11cortos: Mensaje de error: “Cache Error / External Cache Bad” la memoria caché (L1o L2) del procesador están fallando. También se aplica a la cache de la placa.
1 pitido largo + 8 pitidos cortos: Error en la verificación de tarjeta de video, esta está defectuosa, procedemos a cambiarla
1 pitido largo + 3 pitidos cortos: Fallo en la comprobación de la RAM (Reemplazar la memoria) posiblemente porque los ciclos de reloj de esa memoria no se corresponden con los de la placa o no son compatibles ( memoria de marca o no ).
Tonos de la BIOS Phoenix
La duración de los pitidos se mide de uno a cuatro. Esta BIOS es propiedad desde hace dos años de AWARD y estaba muy presente en equipos portátiles.
1-2-2-3: error del código de verificación de la ROM. En otras palabras BIOS corrupta
1-3-1-1: fallo en el testeo del refresco de la memoria DRAM. Revisamos que la memoria RAM este bien instalada y su configuración de BUS sea correcta.
1-3-1-3: error en el test de del controlador del teclado. Procedemos a conectarlo bien, si persiste cambiaremos la placa ya que la controladora de teclado esta mal.
1-3-4-1: error en una dirección de memoria. Evidentemente el testeo de la RAM ha fallado tendremos que reemplazarla o revisaremos si estaba bien instalada.
1-3-4-3: error en una dirección del área de memoria baja. Idem
2-1-2-3: error en la ROM del sistema .La BIOS esta corrupta o no se ha podido acceder a ella( leer / escribir).Tratamos de flasearla, o de sustituir el chip de la BIOS por otro idéntico.
2-2-3-1: problemas con interrupciones de sistema. Entramos en la BIOS la procedemos a configurar correctamente.
Códigos de Errores de la Mayoría de las Placas Madres
Ningún pitido: No hay suministro eléctrico (vamos que el cable está sin enchufar, el cable en sí falla, o la caja de suministro eléctrico está deteriorada, la cuestión es que no llega corriente) o también puede ser que el “Speaker”, lo que emite los pitidos, falle (lo podréis comprobar si a continuación funciona correctamente).
Tono continuo: Error en el suministro eléctrico (llega mal la corriente, o la caja de suministro esta fastidiada, no hay más que cambiarla).
Tonos cortos constantes: La placa madre está defectuosa, es decir, está rota, es de lo peor que nos puede ocurrir.
Un tono largo: Error de memoria RAM, lo normal es que esté mal puesta o que esté fastidiada.
Un tono largo y otro corto: Error el la placa base o en ROM Basic. Esto suele ocurrir mucho en placas base viejas, la gente las suele tirar.
Un tono largo y dos cortos: Error en la tarjeta gráfica. Puede que el puerto falle, por lo que no habría más que cambiarla de puerto, pero también puede ser que la tarjeta gráfica sea defectuosa.
Dos tonos largos y uno corto: Error en la sincronización de las imágenes. Seguramente problema de la gráfica.
Dos tonos cortos: Error de la paridad de la memoria. Esto ocurre sobretodo en ordenadores viejos que llevaban la memoria de dos módulos en dos módulos. Esto significaría que uno de los módulos falla, o que no disponemos de un número par de módulos de memoria.
Tres tonos cortos: Esto nos indica que hay un error en los primeros 64Kb de la memoria RAM.
Cuatro tonos cortos: Error en el temporizador o contador.
Cinco tonos cortos: Esto nos indica que el procesador o la tarjeta gráfica se encuentran bloqueados. Suele ocurrir con el sobrecalentamiento.
Seis tonos cortos: Error en el teclado. Si ocurre esto yo probaría con otro teclado. Si aun así no funciona se trata del puerto receptor del teclado.
Siete tonos cortos: Modo virtual de procesador AT activo.
Ocho tonos cortos: Error en la escritura de la video RAM.
Nueve tonos cortos: Error en la cuenta de la BIOS RAM.
Tonos de la BIOS AMI
Ningún pitido: Esto significa varias cosas. Primeramente nos aseguramos de que el speaker esté bien conectado, luego revisamos el cable de alimentación. En caso de estar todo bien y la configuración de swichers y jumpers también l sea cambiaremos la placa por defectuosa. Ese fallo se debe en la mayoría de las veces por fallos de corriente.
Un pitido: Este pitido indica que todo esta correcto. En caso de no dar imagen revisaremos la tarjeta grafica y la memoria RAM.
Dos pitidos: Es un problema de memoria en tarjeta de video o en la RAM. Si vemos imagen nos aparecerá un mensaje de error. Si es así cambiaremos la memoria RAM de posición en los zócalos que ocupa ya que existe un problema de paridad, o en los primeros 64Kbytes de memoria. Si el problema persiste cambiaremos la placa.
Tres pitidos: Lo mismo que cuando suenan dos pitidos.
Cuatro pitidos: Lo mismo que ocurre con dos y tres pitidos. En este caso además puede ser un error en el reloj del sistema
Cinco pitidos: La placa base no ha detectado memoria RAM, o no es compatible procedemos a cambiarla de posición o a cambiarla por otra. En muchos casos la marca de la RAM influye mucho.
Seis pitidos: La controladora de teclado estropeada, hay que cambiar de placa.
Siete pitidos: No se ha podido detectar el procesador o no funciona. Lo cambiamos o revisamos la configuración.
Ocho pitidos: No
Tonos de la BIOS AMI
Ningún pitido: Esto significa varias cosas. Primeramente nos aseguramos de que el speaker esté bien conectado, luego revisamos el cable de alimentación. En caso de estar todo bien y la configuración de swichers y jumpers también l sea cambiaremos la placa por defectuosa. Ese fallo se debe en la mayoría de las veces por fallos de corriente.
Un pitido: Este pitido indica que todo esta correcto. En caso de no dar imagen revisaremos la tarjeta grafica y la memoria RAM.
Dos pitidos: Es un problema de memoria en tarjeta de video o en la RAM. Si vemos imagen nos aparecerá un mensaje de error. Si es así cambiaremos la memoria RAM de posición en los zócalos que ocupa ya que existe un problema de paridad, o en los primeros 64Kbytes de memoria. Si el problema persiste cambiaremos la placa.
Tres pitidos: Lo mismo que cuando suenan dos pitidos.
Cuatro pitidos: Lo mismo que ocurre con dos y tres pitidos. En este caso además puede ser un error en el reloj del sistema
Cinco pitidos: La placa base no ha detectado memoria RAM, o no es compatible procedemos a cambiarla de posición o a cambiarla por otra. En muchos casos la marca de la RAM influye mucho.
Seis pitidos: La controladora de teclado estropeada, hay que cambiar de placa.
Siete pitidos: No se ha podido detectar el procesador o no funciona. Lo cambiamos o revisamos la configuración.
Ocho pitidos: No
se ha detectado tarjeta de video o no funciona. Cambiamos de slot la tarjeta o revisamos al memoria de video.
Nueve pitidos: El código de la BIOS está corrupto, procedemos a flasearla si podemos, o a reemplazar el chip.
Diez pitidos: La BIOS no puede leer / escribir los datos almacenados en la CMOS. Intentamos borrar estos datos puenteando el jumper “Clean CMOS” o quitando la pila, e intentamos salvar los valores de nuevo en la CMOS. Si el problema persiste tendremos que cambiar la placa ya que este chip viene siempre soldado.
Once pitidos: La memoria caché del sistema (640Kbytes en la placa) esta dañada o no pude acceder a ella . Podemos reactivar la caché mediante la combinación Control + Alt + Shift + I
Tonos de la BIOS AWARD
Tono ininterrumpido: Fallo en el suministro eléctrico. Revisamos las conexiones y la fuente de alimentación.
Tonos cortos constantes: Sobrecarga eléctrica, chips defectuosos, placa mal...
1 largo:Si aparece esto en la pantalla “RAM Refresh Failure”, significa que los diferentes componentes encargados del refresco de la memoria RAM fallan o no están presentes. Cambiar de banco la memoria y comprobar los jumpers de buses.
1 largo y 1 corto: El código de la BIOS esta corrupto o defectuoso, probaremos a flasear o reemplazamos el chip de la BIOS sino podemos cambiamos de placa.
1 largo y dos cortos: No da señal de imagen, se trata de que nuestra tarjeta de vídeo esta estropeada, probaremos a pincharla en otro slot o probaremos otra tarjeta gráfica.
Nueve pitidos: El código de la BIOS está corrupto, procedemos a flasearla si podemos, o a reemplazar el chip.
Diez pitidos: La BIOS no puede leer / escribir los datos almacenados en la CMOS. Intentamos borrar estos datos puenteando el jumper “Clean CMOS” o quitando la pila, e intentamos salvar los valores de nuevo en la CMOS. Si el problema persiste tendremos que cambiar la placa ya que este chip viene siempre soldado.
Once pitidos: La memoria caché del sistema (640Kbytes en la placa) esta dañada o no pude acceder a ella . Podemos reactivar la caché mediante la combinación Control + Alt + Shift + I
Tonos de la BIOS AWARD
Tono ininterrumpido: Fallo en el suministro eléctrico. Revisamos las conexiones y la fuente de alimentación.
Tonos cortos constantes: Sobrecarga eléctrica, chips defectuosos, placa mal...
1 largo:Si aparece esto en la pantalla “RAM Refresh Failure”, significa que los diferentes componentes encargados del refresco de la memoria RAM fallan o no están presentes. Cambiar de banco la memoria y comprobar los jumpers de buses.
1 largo y 1 corto: El código de la BIOS esta corrupto o defectuoso, probaremos a flasear o reemplazamos el chip de la BIOS sino podemos cambiamos de placa.
1 largo y dos cortos: No da señal de imagen, se trata de que nuestra tarjeta de vídeo esta estropeada, probaremos a pincharla en otro slot o probaremos otra tarjeta gráfica.
1 largo y 2 cortos: Si aparece por pantalla este mensaje: “No video card found”, este error solo es aplicable a placas base con tarjetas de vídeo integradas. Fallo en la tarjeta gráfica, probaremos a desabilitarla y pincharemos una nueva en cualquier slot libre o cambiaremos la placa madre.
1 largo y 3 cortos: Si aparece este mensaje por pantalla “No monitor connected” Idem que el anterior.
1 largo y varios cortos: Mensaje de error. “Video related failure”. Lo mismo que antes. Cada fabricante implanta un código de error según el tipo de tarjeta de video y los parámetros de cada BIOS
2 largos y 1 corto: Fallo en la sincronización de las imágenes. Cargaremos por defecto los valores de la BIOS e intentaremos reiniciar. Si persiste nuestra tarjeta gráfica o placa madre están estropeadas.
2 cortos: Vemos en la pantalla este error: “Parity Error”. Se trata de un error en la configuración de la BIOS al no soportar la paridad de memoria, la deshabilitamos en al BIOS.
3 cortos: Vemos en la pantalla este error. Base 64 Kb “Memory Failure”, significa que la BIOS al intentar leer los primeros 64Kbytes de memoria RAM dieron error. Cambiamos la RAM instalada por otra.
4 cortos: Mensaje de error; “Timer not operational”. El reloj de la propia placa base esta estropeado, no hay mas solución que cambiar la placa. No confundir con “CMOS cheksum error” una cosa es la pila y otra el contador o reloj de la placa base.
5 cortos: Mensaje por pantalla “Processor Error” significa que la CPU ha generado un error porque el procesador o la memoria de vídeo están bloqueados.
6 cortos: Mensaje de error: “8042 - Gate A20 Failure”, muy mítico este error. El controlador o procesador del teclado (8042) puede estar en mal estado. La BIOS no puede conmutar en modo protegido. Este error se suele dar cuando se conecta/desconecta el teclado con el ordenador encendido.
7 cortos: Mensaje de error: “Processor Exception / Interrupt Error” Descripción. La CPU ha generado una interrupción excepcional o el modo virtual del procesador está activo. Procesador a punto de morirse.
8 cortos: Mensaje de error: “Display Memory Read / Write error”. La tarjeta de video esta estropeada, procedemos a cambiarla.
9 cortos: Mensaje de error: “ROM Checksum Error”; el valor del checksum (conteo de la memoria) de la RAM no coincide con el valor guardado en la BIOS. Reseteamos los valores de la CMOS y volvemos a aconfigurar y si persiste tendremos la RAM o la BIOS estropeadas.
10 cortos: Si vemos por pantalla esto; “CMOS Shutdown Register / Read/Write Error”: el registro de la CMOS RAM falla a la hora de la desconexión. En otras palabras que no puede escribir en la CMOS cuando salimos de configurar la BIOS.
11cortos: Mensaje de error: “Cache Error / External Cache Bad” la memoria caché (L1o L2) del procesador están fallando. También se aplica a la cache de la placa.
1 pitido largo + 8 pitidos cortos: Error en la verificación de tarjeta de video, esta está defectuosa, procedemos a cambiarla
1 pitido largo + 3 pitidos cortos: Fallo en la comprobación de la RAM (Reemplazar la memoria) posiblemente porque los ciclos de reloj de esa memoria no se corresponden con los de la placa o no son compatibles ( memoria de marca o no ).
Tonos de la BIOS Phoenix
La duración de los pitidos se mide de uno a cuatro. Esta BIOS es propiedad desde hace dos años de AWARD y estaba muy presente en equipos portátiles.
1-2-2-3: error del código de verificación de la ROM. En otras palabras BIOS corrupta
1-3-1-1: fallo en el testeo del refresco de la memoria DRAM. Revisamos que la memoria RAM este bien instalada y su configuración de BUS sea correcta.
1-3-1-3: error en el test de del controlador del teclado. Procedemos a conectarlo bien, si persiste cambiaremos la placa ya que la controladora de teclado esta mal.
1-3-4-1: error en una dirección de memoria. Evidentemente el testeo de la RAM ha fallado tendremos que reemplazarla o revisaremos si estaba bien instalada.
1-3-4-3: error en una dirección del área de memoria baja. Idem
2-1-2-3: error en la ROM del sistema .La BIOS esta corrupta o no se ha podido acceder a ella( leer / escribir).Tratamos de flasearla, o de sustituir el chip de la BIOS por otro idéntico.
2-2-3-1: problemas con interrupciones de sistema. Entramos en la BIOS la procedemos a configurar correctamente.